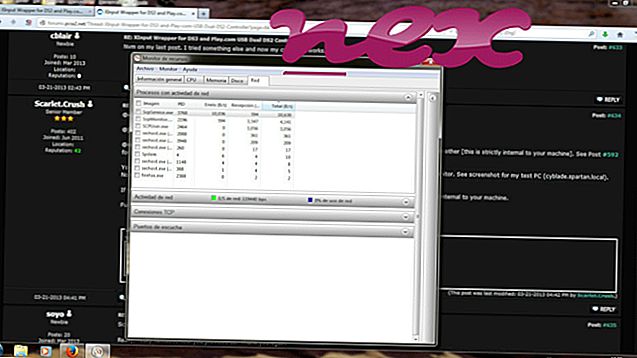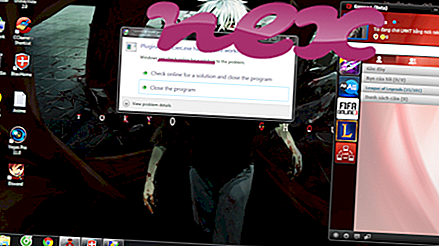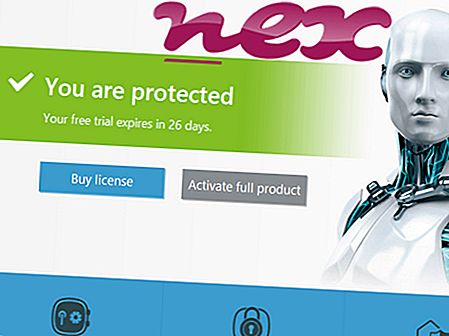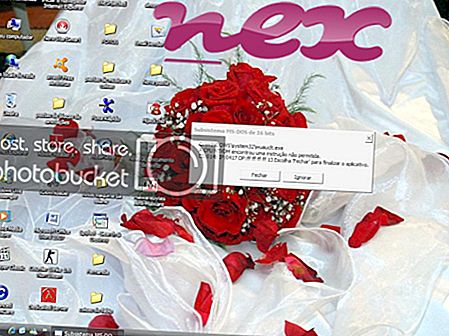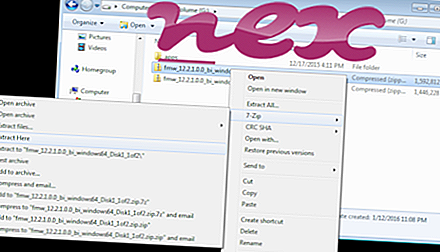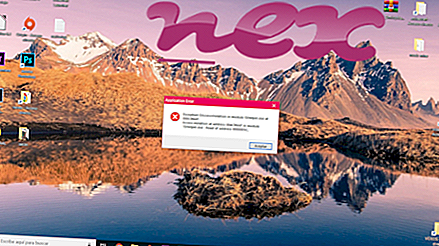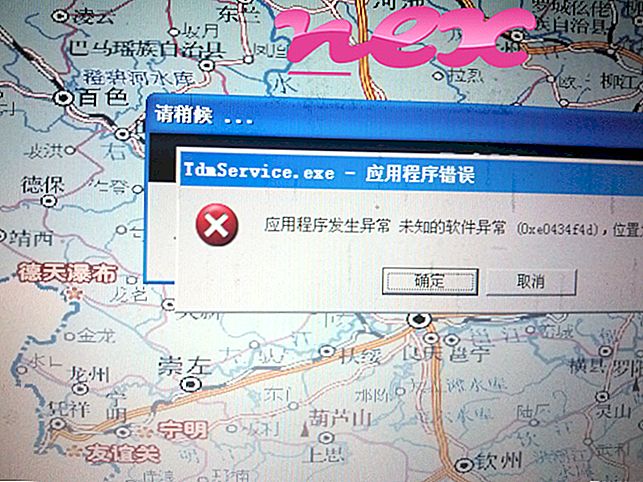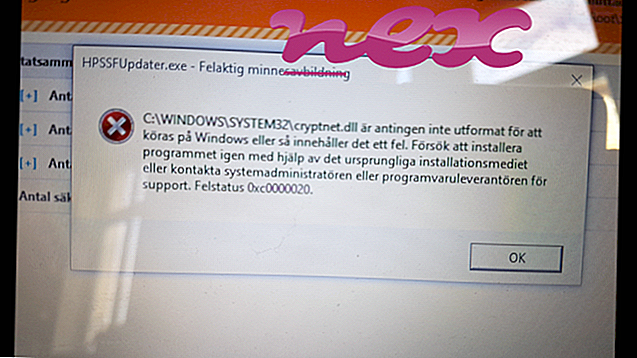Proces, znan kot TubeDimmer ali SpyAlert ali SearchDonkey ali Websteroids ali RecordChecker, spada v programsko opremo WatchDog by WatchDog.
Opis: IeHelper.exe ni bistvenega pomena za Windows in pogosto povzroča težave. IeHelper.exe se nahaja v podmapi "C: \" - na primer C: \ ali C: \ ProgramData \ RHelpers \ IeHelper \ . Znane velikosti datotek v sistemu Windows 10/8/7 / XP so 429.944 bajtov (58% vseh dogodkov), 426.872 bajtov, 252.536 bajtov, 251.768 bajtov ali 430.736 bajtov.
Podatkov o datoteki ni. Program ni viden. Datoteka ima digitalni podpis. Datoteka ni jedrna datoteka sistema Windows. To je datoteka s podpisom Verisign. Zato je tehnična varnostna nevarnost 35% nevarna ; vendar morate to oceno primerjati tudi z ocenami uporabnikov.
Odstranjevanje te variante: V primeru težav z IeHelper.exe lahko storite naslednje:
- za nasvet se obrnite na spletno stran www.tubedimmerapp.com [1] [2]
- z računalnikom z aplikacijo Nadzorna plošča odstranite program TubeDimmer ali Websteroids Odstrani program
Če se IeHelper.exe nahaja v podmapi mape s profilom uporabnika, je varnostna ocena 42% nevarna . Velikost datoteke je 427.656 bajtov. O avtorju datoteke ni podatkov. Program ni viden. Certificira ga zaupanja vredno podjetje. Datoteka IeHelper.exe ni jedrna datoteka sistema Windows.
Odstranjevanje te variante: V primeru težav z IeHelper.exe lahko storite naslednje:
Pomembno: Nekatera zlonamerna programska oprema uporablja tudi ime datoteke IeHelper.exe, na primer Search Donkey (PUA) (zaznano s strani Sophosa ) in Adware.Agent.NUF (zazna BitDefender). Zato morate v računalniku preveriti postopek IeHelper.exe in preveriti, ali gre za grožnjo. Če je TubeDimmer spremenil iskalnik in začetno stran vašega brskalnika, lahko obnovite privzete nastavitve brskalnika, kot sledi:
Ponastavitev privzetih nastavitev brskalnika za Internet-Explorer ▾
- V Internet Explorerju pritisnite kombinacijo tipk Alt + X, da odprete meni Orodja .
- Kliknite Internetne možnosti .
- Kliknite zavihek Napredno .
- Kliknite gumb Ponastavi ...
- Omogočite možnost Izbriši osebne nastavitve .
- Kopirajte chrome: // settings / resetProfileSettings v naslovno vrstico brskalnika Chrome.
- Kliknite Ponastavi .
- Kopirajte približno: podporo v naslovno vrstico brskalnika Firefox.
- Kliknite Osveži Firefox .
Čist in urejen računalnik je ključna zahteva za izogibanje težavam z IeHelperjem. To pomeni izvajanje skeniranja zlonamerne programske opreme, čiščenje trdega diska z 1 cleanmgr in 2 sfc / scannow, 3 odstranjevalnimi programi, ki jih ne potrebujete več, preverjanje programov za samodejni zagon (z uporabo 4 msconfig) in omogočanje sistema Windows 5 Automatic Update. Vedno ne pozabite izvajati periodične varnostne kopije ali vsaj nastaviti obnovitvene točke.
Če imate resnično težavo, poskusite priklicati zadnjo stvar ali zadnjo stvar, ki ste jo namestili, preden se je težava prvič pojavila. Z ukazom 6 resmon prepoznajte procese, ki povzročajo vašo težavo. Tudi za resnejše težave je bolje, da popravite svojo namestitev ali za Windows 8 in novejše različice izvršite ukaz 7 DISM.exe / Online / Cleanup-image / Restorehealth. To vam omogoča, da popravite operacijski sistem brez izgube podatkov.
Za lažjo analizo postopka IeHelper.exe v računalniku so se izkazali naslednji programi: Varnostni upravitelj opravil prikazuje vsa izvajana opravila sistema Windows, vključno z vdelanimi skritimi procesi, kot sta nadzor tipkovnice in brskalnika ali vnosi samodejnega zagona. Edinstvena ocena tveganja za varnost kaže na verjetnost, da bi bil postopek potencialna vohunska programska oprema, zlonamerna programska oprema ali trojanski program. B Malwarebytes Anti-Malware odkriva in odstranjuje s trdega diska spalno programsko opremo, adware, trojance, keyloggerje, zlonamerno programsko opremo in sledilce.
Sorodna datoteka:
mdc8021x.sys musnotification.exe kleopatra.exe IeHelper.exe kdhook.dll fxsvr2.exe pcmechanicpm.exe deskpins.exe pcmeterv0.4.exe pcpitstopscheduleservice.exe ctes.exe